My Iridium GO! was purchased from www.satphonestore.com. They had the best price for the device I could find at the time (though now you can get it cheaper via Amazon, with Prime Shipping), as well as much more clear cut pricing models. They also offered prepaid SIM cards, which no other vendors I researched did. Below are my experiences with it so far. I ran into some issues so this is a combination of tutorial and review. Skip down to Should You Buy an Iridium GO!? if you just want the nitty gritty.
The primary purpose I purchased the GO! for was so work emails could find me in the wild while backpacking. As a sole proprietor of a small business, being totally off-grid is no longer an option (sadly).
All my testing was done with a Samsung Galaxy S6, with Android 6.0.1, on clear (uncloudy) days with good signal (4 bars or more).
Making your GO! talk to the World
Getting the Iridium GO! up and running is about as clear as mud. Worse, half the instructions for doing so are wrong. I had to contact customer service first to get my SIM activated and then again to troubleshoot when I couldn't establish a data connection. I received much contradictory advice. Hopefully the walk through below will save you similar aggravation.
Before you begin, locate the IMEI and Serial numbers for your GO! There should be a sticker floating in the paperwork that comes with your device, or it should be on your invoice. It should also be under the battery on the device itself.
You'll need to download two apps from your device's appstore, Iridium GO! and Iridium GO! Web & Mail - the latter requires registration before you can use it. (see Register with Iridium further on).
Next, you'll need the device's phone number, and to activate your SIM. Depending on your provider (and also whether you have a pre-paid or monthly subscription), your device may already be setup and ready to go. If so, you'll see your number on your invoice or other paperwork, starting with 8816.
I'm using a prepaid plan - to activate the device and SIM (if purchased from SatPhoneStore.com) you need to go here: http://satphonestore.com/cta. Normally it takes just a day or two, but there was an abnormal backlog resulting in my activation taking a week (and requiring the first chat with CS). So I wouldn't recommend waiting until the last minute before a trip (for this and other reasons I'll talk about further on), and contact support if you don't hear anything for a couple of days.
Note - when you buy a prepaid SIM for say, 400 minutes (which I did), that is the number of 'data minutes'. You need to cut that in half for Voice or SMS messaging. Put another way, data minute use is at half the rate of voice. This might not be clear when you buy your SIM - I had to figure this out after the fact. You can dial 2888 (free call) from the GO! app to get your remaining minutes and their expiration.
Register with GEOS
You'll also need to register your device with GEOS (at least if you want to enable emergency worldwide response, and stop the annoying popup every time you open the app) at https://www.geosalliance.net/geosalert/monitor_iridiumGO.aspx
The registration site is a bit goofy. Once you fill out all the information (which includes your emergency contacts) and hit "Register", nothing might happen for up to 5 minutes. If you don't get a popup indicating success, hit the right arrows ">>" in the upper right of the application. Then hit back "<<". Then "Overwrite" at the bottom. Eventually it should work, depending on how busy the site is. My guess, they don't have a lot of server overhead. If you get a popup and/or an email, you've done it!
Now, you'll need an activation code (which the Iridium GO! app will prompt you for every time you open it) to connect to GEOS and enable the SOS functions. To get it, refresh the page and hit "Login to existing registration". If you get all the fields right and hit "Login", a 5 digit code should appear in the bottom left. If you got the 'success' popup, the code should be in there as well.
Register with Iridium
Finally, you'll need to register at one more site to gain the use of the Iridium GO! Web and Mail app, here: https://www.iridium.com/iridiummailampwebregistration - a confirmation email should be sent to you with the username and password you chose.
Get your apps configured
Charge and turn on the Iridium GO! by lifting the antenna. No need to start an "Internet Call" or do anything else directly on the GO! - everything happens in the apps. So just make sure you have a good signal for now.
I received some inconsistent advice on Airplane Mode. A CSR directed me to turn Airplane mode on (then to turn Wifi back on), but my tests seemed unaffected by it being on or off. If you have trouble at any stage, give it a try.
Connect to the GO!'s Wifi network. It will be 'Iridium-XXXX' with a blank password.
Start the Iridium GO! app. You will be prompted to enter the GEOS activation code. Enter the 5 digit pin obtained earlier.
Next, you should be prompted to enter a username and password. The default is 'guest' and 'guest'. Don't change these, even though the web directions say it's safe to do so later. You will have to login this way each time you want to connect to the GO!.
Once connected, you will see the Signal Strength and battery life. If you don't, you aren't really connected. Hit the login button at the bottom and retry. If you run into issues or things seem stuck, kill the app and try again. Sometimes waiting a few minutes also does the trick.
If you want to create a new user for a little bit of added security, click 'Advanced', then hit 'User management' Make a new account, give it all permissions including admin rights. For simplicity, it might help to make your username/password the same as your Iridium account, though it shouldn't be strictly necessary to make everything work.
Hit your back button and save. Hit back one more time and hit save again. Now, if you want you can go back into 'User management' and remove the admin rights from the 'guest' account - but don't change anything else. Hit back and save.
Also under 'Advanced', you can change the Wifi settings if you choose. Again, I received some conflicting info from a CSR at Satphonestore.com - but I changed both my SSID and password and got a connection. And once you change the password, you can't go back to having a 'blank' one without factory resetting the Iridium GO!. It might be wise to leave the defaults until you make sure everything else works.
There are some customization options under 'Settings', but you can leave them all alone for now.
So assuming you have a decent signal, and you managed to log on to the GO! from the GO! app on your smartphone, your phone should now be operating as a Satellite phone. Hit 'Call' and dial *2888 - this is a free call that will tell you your remaining airtime minutes. Just as importantly, it will tell you if your setup and hardware is working.
Note - this will tell you the number of 'voice' minutes you have, half of the total 'data' minutes on your plan.
Reach out to the World
To make a call, you need to dial 00 + Country Code + Phone Number (all 10 digits for the US).
To call another Iridium Satellite phone, just dial 00 + 12 digit Iridium number (which should start with 8816).
To send a text (SMS), click on 'Messages', and hit the compose button in the upper right. Use the full number plus country code of your recipient. So for the US that's 1 + 10 digit phone number.
To check your voicemail, dail 00-8816-6299-0000 from your GO!, or 011-8816-6299-0000 from a landline or mobile. When prompted, enter our Iridium number. Wait for the greeting then hit *. You will then be prompted for your password, which is the last 7 digits of your phone number.
*Note - voicemail and text messages are supposedly only saved on the Iridium network for 24 hours
Getting the World to Reach You
To have someone call you, they must dial 011 + Your 12 digit Iridium number (8816-XXXX-XXXX). Note - this is an international call and will be billed as such by their service provider (unless you got a US number for your Iridium. I didn't know this was an option when I ordered mine).
Alternatively, you can have callers call you and use your satellite airtime by dialing 1-480-768-2500 then entering your 12 digit number when prompted.
You can receive SMS messages in one of two ways:
Go here: http://www.satphonestore.com/freesms where you can send a free message (free for the sender, you will be charged to receive the text). Reply's will go to the email address provided on the web form. Oddly, you can't input a phone number.
Or, just send an email to [12 digit Iridium number]@msg.iridium.com. The email will be truncated to 140 characters - most of which will get gobbled up by the email header code, so it will be of limited utility.
Get Online
Getting online is probably a bit of an overstatement. It's more like brief connections where furious bursts of tightly compressed data get squirted into space. You are never going to be freely browsing the 'net. And at the cost of airtime, you really don't want to be.
Up until now, while obtuse at times, my Iridium GO! setup had progressed flawlessly. When it came to a data, it took several days of going in circles with a CSR to establish my first connection. If you followed all the directions I outline above, hopefully you'll have less trouble then I did.
To get a data connection, you need to use the Iridium Mail & Web App you downloaded earlier (the fact that 'Mail' comes before 'Web' should be a hint as to the apps priorities!). Also, during the install, you should have been prompted to install XWeb as well (a Firefox based internet browser designed for low bandwidth internet usage).
In the Iridium Mail & Web app, go to 'Settings'.
Hit the first option to enter your Iridium account username and password, along with your name. Leave everything else alone and hit 'Save'.
Go back to 'Settings', and hit connection. Under Select Route, choose "Iridium GO! for mobile devices". Enter IP address 192.168.0.1, and port 80. Leave the password as "device default password". (You can also just hit auto-detect which takes a few seconds but fills in everything for you). Hit Save.
Configure your Facebook account if you want under 'Social Media'. Check the settings under 'Weather' and change them if you like.
Leave everything else alone, including 'Diagnostics' OFF.
Mail server - under this option in theory you might be able to enable direct access to your own mail server. I haven't tried and I bet it's a pain in the ass to get working, since I can't reliably get access to Iridium's standard email server.
Now, pray to the Satellite Gods, that they might bestow upon you a data connection, and press 'Connection'. Hit 'Press here for connection state', which will turn into a 'disconnected' notice with a big red dot. Hit the same button again.
If you are lucky, or good, or both - the big red circle in the upper right will turn green after a minute. Huzzah! Hit the top button again to turn the connection back off and avoid burning through your minutes.
If not, try again. Check your signal (signal strength can drop in and out seemingly at random). Make sure you have open sky above (I know, duh). Try turning on Airplane mode, so that only your smartphones Wifi is active. Try spinning in circles, standing on one foot, or praying more.
If none of that works, you can send Satphonestore.com a trouble ticket here: https://www.satphonestore.com/helpdesk/customer/index/ - or message whoever your provider is.
I was never able to contact anyone for tech support at Iridium directly. While they have a contact form (which is hard to find) - I never received any replies. So I wouldn't bother. Going through your vendor seems to be the only way.
Assuming you achieved a connection, you can backup, and hit 'Mail' or 'Web'. Mail will take you to a simple interface where you can compose messages and see any previously downloaded messages. Hit "Send/Receive" to activate your Iridium GO!'s internet connection. The app will check for new messages, and sent any in your outbox - then immediately terminate the connection again.
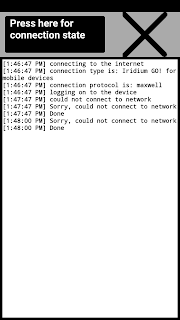 So far, I haven't been able to load a single website. Keep in mind, loading even a mobile friendly site is going to be slow and painful. But all my attempts have timed out. I have read reviews where other reviewers have been able to load mobile sites. But so far for me, no luck at all.
So far, I haven't been able to load a single website. Keep in mind, loading even a mobile friendly site is going to be slow and painful. But all my attempts have timed out. I have read reviews where other reviewers have been able to load mobile sites. But so far for me, no luck at all.I have, to date, only been able to download 2 partial emails - despite the Mail & Web app detecting over 2 dozen sitting on the Iridium server during my testing and supposedly going through the download process. Usually the app hangs. But even if it completes, the emails are no where to be found. Still waiting on some sort of resolution to this. I filled out a 'troubleshooting form' sent to me by SatPhonestore.com, which they are forwarding to Iridium.
To summarize, all the functionality of the 'Mail & Web' app for me has so far been useless - though the connection appears to be active and working.
So what did work?
I was able to receive and send standard SMS messages with the Iridium GO! app as well as place calls, fairly reliably. So in the end, to get my work emails, I forward incoming messages to [my iridium phone number]@msg.iridium.com. Again, this only gets you the first 140 characters (all remaining are lost to the void, they don't come through in subsequent messages). But it was enough to know if I needed to do something usually.
If your email provider requires a verification email to be forwarded (like Gmail does), you are S.O.L. for this work around - the verification email will be truncated, cutting off part of the code you need. But if you have Google Apps for work, there is another way to do it - you'll have to contact the admin for your domain.
What I ultimately did for replies, was to have someone send me the full text to my Delorme Inreach. Messages to the Inreach are also broken down to 140 at a time, and has to be done via the Inreach Mapshare portal. But this worked reliably at least. I could then compose a reply directly to my client, or just had my message relayed.
Not really ideal to have to use 2 separate devices to accomplish my goal - and I was left wondering why I was even carrying the Iridium GO!.
Other features of the Iridium GO!
The one benefit of the limited use I put the GO! through, was that the battery lasted my entire 10 day trip without needing a recharge. Maybe 10 total hours of connected ('up') time, which gave me almost half the battery capacity to spare. That seems pretty reasonable to me, and something you can easily manage with a solar charger on a longer trip. The GO! has a standard Micro-USB port under a water-resistant cover. The battery is also removable and replaceable, a good feature for such an expensive device. You can just pop in a new battery when needed - or replace them when they've reach the end of their useful life without having to return the GO! for a factory batter replacement.
Under another water-resistant cover is the SOS panic button, so that search and rescue can come pull you out of whatever fine mess you've gotten into. The covers are stiff however. If you don't have good fingernails, you might need a knife or improvised tool to get them open.
On the back of the GO! is a standard 1/4 camera thread mount (also the same as speaker mounts for home theater systems) so you have good options for mounting the device in a permanent fashion. A screen cover is included and should be used to keep direct sunlight off. The GO!'s housing is weather resistant and should keep it safe in most conditions, though I would avoid too much exposure if you have a charging cable connected unless you make an effort to make the connection water-tight.
Should You Buy an Iridium GO!?
Alright, now to break it all down:
If you read everything down to this point, you already know I ran into a number of issues. The data features of the Iridium GO! haven't worked for me as of yet. Supposedly Iridium is working on an app update that will be released in October that may address these issues. Until then, I'll keep going around with customer support to see what they can do.
I have read of other users having success - so it could be a phone or operating system specific issue that I am butting heads with. I also haven't discounted the possibility that my provider screwed up something. I'll update this if/when I find out more, or have better success.
With all that said, at this point I cannot recommend the Iridium GO! if you need it solely for data connection purposes - i.e., checking your email and some limited website browsing. - as I have yet to see either working first hand. I would wait and see how the technology develops.
If you want the ability to make calls from anywhere, or receive an SMS message from anyone, the Iridium GO! can do that. This enables you, at worst, to forward your email (as I did) to your GO! (limited to the first 140 characters).
This is something the Delorme Inreach cannot do. The only way to get a message to an Inreach is to use the webpage portal, or message someone from your Inreach first, so that they can reply directly from their phone/device/email.
If you don't need that particular ability, I would recommend just getting an InReach. You can see my review of that device here. Not only is it cheaper to purchase, and cheaper to operate (by far!) than the Iridium GO! - in my testing it also worked much more reliably for SMS messaging.
It's also almost half the weight, has better battery life, and includes navigation abilities - if any of that is important to you.
Assuming you have someone minding the office to act as a go-between, you can still correspond with whomever you need, albeit with a little more work (and some extra back-and-forth).
I expect the functionality of the GO! to improve. It's still a relatively new device and network, and no doubt the engineers are working hard to solidify the service. If/when that days comes, I'll be happy to update this review.
I'd also be curious to hear other user's experiences, feel free to drop a line below if you have an Iridium GO!.






No comments:
Post a Comment
Note: Only a member of this blog may post a comment.